Install OpenWRT on your Raspberry PI
OpenWRT is a Linux distribution for embedded systems. It made design choices that take it apart from the usual Linux distributions: musl libc instead of the usual glibc, busybox instead of coreutils, ash instead of bash, etc. As a result, the system is very light and blazing fast!
Continue reading to know how to install OpenWRT on your Raspberry PI.
Install OpenWRT
OpenWRT has an official documentation about the Raspberry PI support that tell which image to use for each version of the Raspberry PI.
For my Raspberry PI 3B, I downloaded the brcm2708-bcm2710-rpi-3-ext4-factory image.
curl -Lo /tmp/openwrt.img.gz http://downloads.openwrt.org/releases/18.06.5/targets/brcm2708/bcm2710/openwrt-18.06.5-brcm2708-bcm2710-rpi-3-ext4-factory.img.gz
gunzip /tmp/openwrt.img.gz
Then, to install OpenWRT on your Raspberry PI you would need to insert your SD card and write the OpenWRT firmware image onto it.
On MacOS:
sudo dd if=/tmp/openwrt.img of=/dev/diskX bs=2m
sync
On Linux:
sudo dd if=/tmp/openwrt.img of=/dev/sdX bs=2M conv=fsync
Of course, you would have to replace /dev/sdX or /dev/diskX with the correct device path for your SD card.
If dd seems too obscure for you, Etcher might be a better choice.
First boot on OpenWRT
On first boot with OpenWRT installed, you would do two things:
- Configure the network
- Set a (strong) password for the root account
The easiest way to boot your Raspberry PI and do the initial configuration is to either connect a monitor and a keyboard or connect to the serial console. In this article, I chose the later option.
I am using the UART Adapter. Once plugged in a free USB port, and the MacOS drivers installed (not needed on Linux), you can monitor the serial console of your Raspberry PI.
On MacOS:
screen /dev/tty.usbserial-MCBR88 115200
On Linux:
screen /dev/ttyUSB0 115200
You then need to connect the VIN, GND, TXD and RXD wires to the correct GPIO pins of your Raspberry PI.
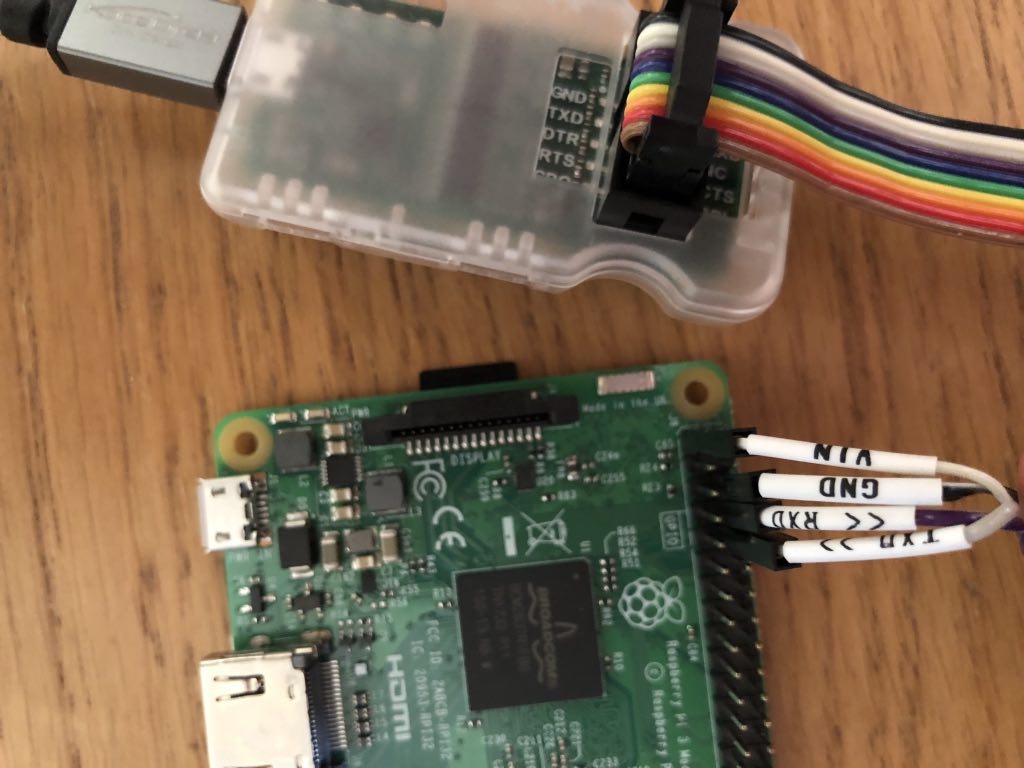
Power-on your Raspberry PI, wait a couple seconds and press enter to display the OpenWRT prompt.
BusyBox v1.28.4 () built-in shell (ash)
_______ ________ __
| |.-----.-----.-----.| | | |.----.| |_
| - || _ | -__| || | | || _|| _|
|_______|| __|_____|__|__||________||__| |____|
|__| W I R E L E S S F R E E D O M
-----------------------------------------------------
OpenWrt 18.06.5, r7897-9d401013fc
-----------------------------------------------------
root@OpenWrt:~#
Network configuration
Configure OpenWRT to connect to your network. In the following example, I connected my Raspberry PI to the LAN interface. If you want to use the Wifi instead, follow the official documentation.
uci set network.lan.ipaddr=192.168.2.2
uci set network.lan.gateway=192.168.2.1
uci set network.lan.dns=192.168.2.1
uci commit
service network restart
Change the root password
Set a secure password to the root account.
passwd root
Create partitions to store your data
When you wrote the OpenWRT image to your SD card the OpenWRT firmware took only the first 256MB, thus leaving the rest of your SD card to store your data.
Install fdisk and use it to create partitions.
opkg update
opkg install fdisk
fdisk /dev/mmcblk0
To create two partitions (one for /home and one for /srv), use the following fdisk commands.
- p to print the current partition table.
- n then e to create an extended partition.
- n then l to create the first partition. When asked for the last sector, type +2G to make it 2GB large.
- n then l to create the second partition. When asked for the last sector, leave empty to fill the remaining space.
- w to write the partition table.
And reboot your Raspberry PI!
Verbatim transcript:
Command (m for help): p
Disk /dev/mmcblk0: 29.8 GiB, 32010928128 bytes, 62521344 sectors
Units: sectors of 1 * 512 = 512 bytes
Sector size (logical/physical): 512 bytes / 512 bytes
I/O size (minimum/optimal): 512 bytes / 512 bytes
Disklabel type: dos
Disk identifier: 0x5452574f
Device Boot Start End Sectors Size Id Type
/dev/mmcblk0p1 * 8192 49151 40960 20M c W95 FAT32 (LBA)
/dev/mmcblk0p2 57344 581631 524288 256M 83 Linux
Command (m for help): n
Partition type
p primary (2 primary, 0 extended, 2 free)
e extended (container for logical partitions)
Select (default p): e
Partition number (3,4, default 3):
First sector (2048-62521343, default 2048): 581632
Last sector, +sectors or +size{K,M,G,T,P} (581632-62521343, default 62521343):
Created a new partition 3 of type 'Extended' and of size 29.5 GiB.
Command (m for help): n
Partition type
p primary (2 primary, 1 extended, 1 free)
l logical (numbered from 5)
Select (default p): l
Adding logical partition 5
First sector (583680-62521343, default 583680):
Last sector, +sectors or +size{K,M,G,T,P} (583680-62521343, default 62521343): +2G
Created a new partition 5 of type 'Linux' and of size 2 GiB.
Command (m for help): n
Partition type
p primary (2 primary, 1 extended, 1 free)
l logical (numbered from 5)
Select (default p): l
Adding logical partition 6
First sector (4780032-62521343, default 4780032):
Last sector, +sectors or +size{K,M,G,T,P} (4780032-62521343, default 62521343):
Created a new partition 6 of type 'Linux' and of size 27.5 GiB.
Command (m for help): p
Disk /dev/mmcblk0: 29.8 GiB, 32010928128 bytes, 62521344 sectors
Units: sectors of 1 * 512 = 512 bytes
Sector size (logical/physical): 512 bytes / 512 bytes
I/O size (minimum/optimal): 512 bytes / 512 bytes
Disklabel type: dos
Disk identifier: 0x5452574f
Device Boot Start End Sectors Size Id Type
/dev/mmcblk0p1 * 8192 49151 40960 20M c W95 FAT32 (LBA)
/dev/mmcblk0p2 57344 581631 524288 256M 83 Linux
/dev/mmcblk0p3 581632 62521343 61939712 29.5G 5 Extended
/dev/mmcblk0p5 583680 4777983 4194304 2G 83 Linux
/dev/mmcblk0p6 4780032 62521343 57741312 27.5G 83 Linux
Command (m for help): w
The partition table has been altered.
Failed to add partition 5 to system: Resource busy
Failed to add partition 6 to system: Resource busy
The kernel still uses the old partitions. The new table will be used at the next reboot.
Syncing disks.
Create a filesystem on both partitions.
mkfs.ext4 /dev/mmcblk0p5
mkfs.ext4 /dev/mmcblk0p6
Mount the first partition on /home and the second one on /srv. Given both partitions are on a flash SD card, do not forget the noatime option!
opkg update
opkg install block-mount
block detect | uci import fstab
uci set fstab.@mount[2].target=/home
uci set fstab.@mount[2].enabled=1
uci set fstab.@mount[2].options=noatime
uci set fstab.@mount[3].target=/srv
uci set fstab.@mount[3].enabled=1
uci set fstab.@mount[3].options=noatime
uci commit
Create the /srv mount point (/home already exists).
mkdir -p /srv
Mount both partitions using the block mount command.
block mount
Confirm both partitions have been correctly mounted.
root@OpenWrt:~# mount
[...]
/dev/mmcblk0p5 on /home type ext4 (rw,noatime,data=ordered)
/dev/mmcblk0p6 on /srv type ext4 (rw,noatime,data=ordered)
Configure Sudo
Create a regular user.
opkg update
opkg install shadow-useradd
useradd -s /bin/ash -N -m nicolas
passwd nicolas
From your workstation, confirm you can connect to your Raspberry PI using your username and password.
Install sudo and configure it so that the users group can run root commands.
opkg update
opkg install sudo
echo '%users ALL=(ALL) ALL' |EDITOR=/usr/bin/tee visudo
Alternatively, if you don’t want the password prompt:
echo '%users ALL=(ALL) NOPASSWD: ALL' |EDITOR=/usr/bin/tee visudo
From your workstation, confirm you can connect to your Raspberry PI using your username and password, and get a root shell using:
sudo -i
Disable SSH password login
You can secure even more your OpenWRT installation by using SSH keys and disabling SSH connections with passwords.
If you do not have one, you can generate an SSH key on your workstation using:
ssh-keygen -N ""
And copy it to /etc/dropbear/authorized_keys.
ssh-keygen -y -f ~/.ssh/id_rsa | ssh root@192.168.2.2 tee /etc/dropbear/authorized_keys
Copy it also to your user account.
ssh-copy-id nicolas@192.168.2.2
Now, a very important step is to check that you can connect to your Raspberry PI using your SSH key.
ssh -o PasswordAuthentication=no -o ChallengeResponseAuthentication=no root@192.168.2.2
If you successfully connected to your Raspberry PI without typing your password, you can disable SSH password connections.
uci set dropbear.@dropbear[0].PasswordAuth="off"
uci set dropbear.@dropbear[0].RootPasswordAuth="off"
uci set dropbear.@dropbear[0].RootLogin="on"
uci commit dropbear
service dropbear restart
Set the system hostname
If your Raspberry PI has a DNS hostname, you can set it now.
uci set system.@system[0].hostname='raspberry-pi.somewhere.test'
uci commit
Cleanup
OpenWRT was originally a Linux distribution for routers, so it comes bundled with network software that might be useless for you. You can remove those unneeded software if you wish.
opkg remove --force-remove --force-removal-of-dependent-packages ppp ppp-mod-pppoe odhcpd-ipv6only dnsmasq hostapd-common luci luci-ssl-openssl luci-base lua luci-app-firewall luci-lib-ip luci-lib-jsonc luci-lib-nixio luci-proto-ipv6 luci-proto-ppp luci-theme-bootstrap uhttpd uhttpd-mod-ubus
Conclusion
OpenWRT is now installed on your Raspberry PI. You can start installing software on it, such as the nginx reverse proxy or miniflux, an RSS reader.